아이폰 화면 녹화 기능으로 어플없이
깔끔한 화면과 소리 기록하는 방법
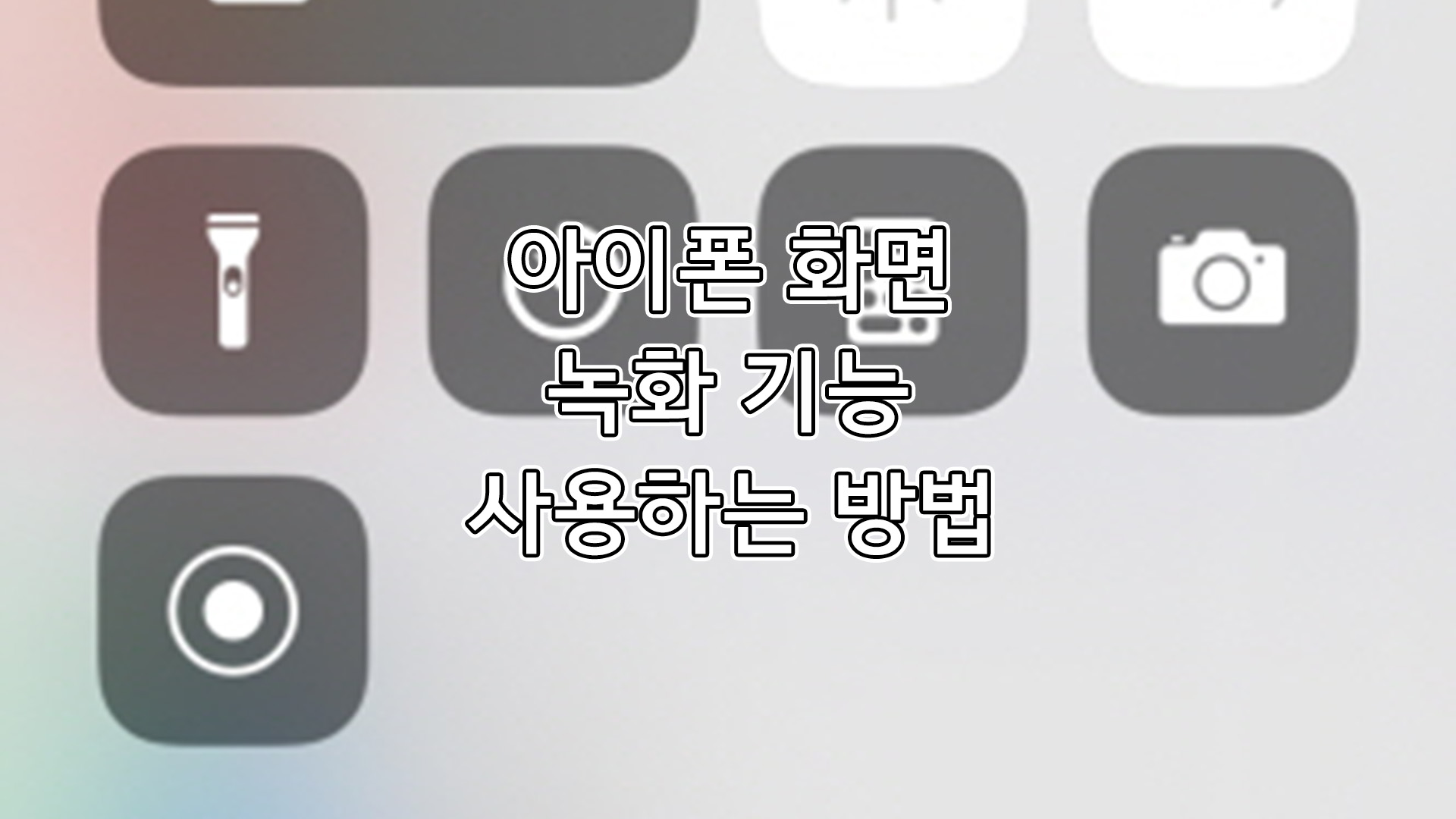
안녕하세요. 현대인들에게 모바일은 뗄 수 없는 한 몸같은 존재라고 해도 이상하지 않을정도인데요. 점점 영상 시청 등과 같은 다양한 활동들을 모바일을 통해서 할 수 있게 되면서 화면 녹화 기능도 점점 필요해지는 것 같습니다.
오늘은 유용한 정보를 기록하기 어렵거나 모바일 화면 녹화해야할 상황이라면 꼭 필요한 아이폰 화면 녹화 기능에 대해 설정법부터 사용방법까지 쉽게 알려드릴테니 아이폰 화면 녹화 기능이 궁금한 분이라면 이 포스팅을 끝까지 읽어주세요.
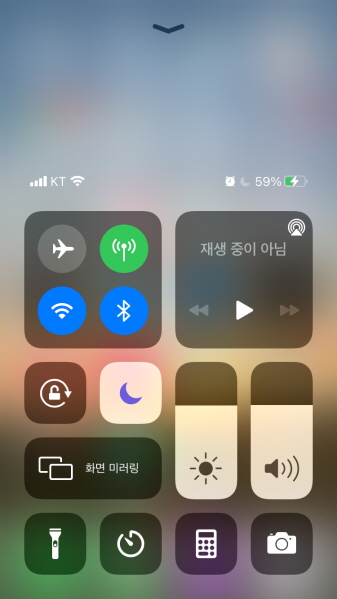
아이폰 화면 기록을 할 수 있도록 만들어주는 아이폰 화면 녹화를 활성화 시키기 위해서 가장 먼저 확인해야할 것은 홈화면에서 위로 쓸어올려 녹화기능이 활성화 되어 있는지 확인해주는 것입니다.
대부분 설정한 적이 없기 때문에 제어센터의 반투명 위젯에 보이지 않는 경우가 많습니다.
그렇다면 아이폰 화면 녹화 기능 어떻게 설정하나요?
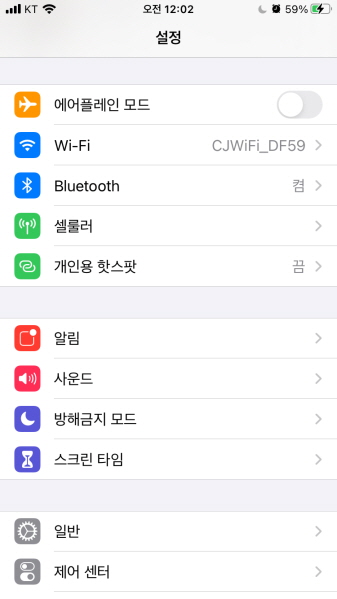
아이폰 녹화 기능을 설정하기 위해서는 우선, 홈화면에서 '설정' 아이콘을 탭하여 들어가 주세요. 들어간 '설정' 탭에서 아래로 내려가면 '제어 센터'가 보입니다. '제어 센터'를 탭하여 들어가주세요.
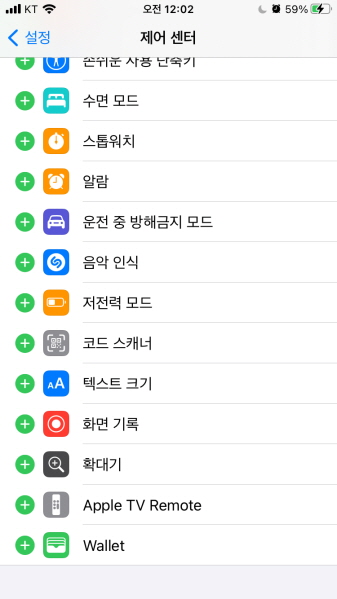
제어 센터에 들어오면 생각보다 많은 기능들이 활성화 또는 비활성화 되어 있는 걸 확인할 수 있는데요. 아이폰 화면 녹화 기능을 활성화하기 위해서 아래로 내려가주세요.
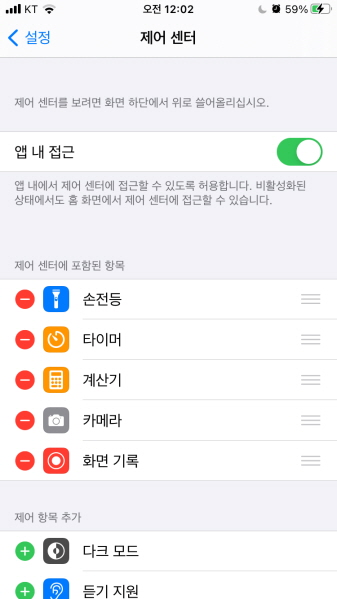
아래쪽에 위치해 있는 '화면 기록"이라는 항목이 있는데 '+'를 클릭하여 제어센터에 포함시켜 주시면 됩니다.

다시 아이폰을 위로 쓸어올려 반투명 제어센터 위젯을 실행하게 되면 처음과 다르게 녹화기능 버튼이 활성화되어 있는 것을 확인하실 수 있습니다. 녹화 버튼을 누르게 되면 3초 카운트 후 아이폰 화면 기록을 시작하게 된다는 점 참고해주세요.
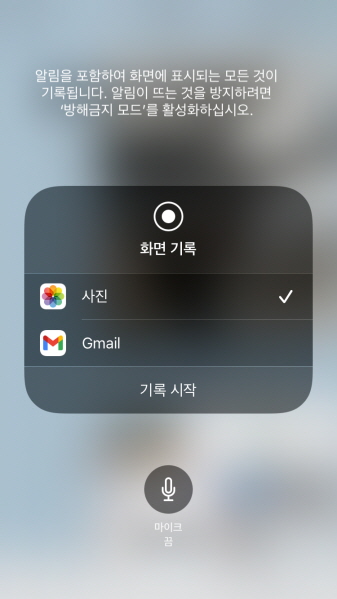
아이폰 녹화 기능 사용 중에 마이크를 켜서 더빙도 함께 진행할 수 있는데요. 아이폰6S의 경우에는 반투명 위젯에 있는 녹화 기능을 3D터치를 사용하여 클릭해주게되면 마이크 켬을 활성화 할 수 있으니 참고해주세요.
여기까지 아이폰 화면 녹화 기능으로 어플없이 깔끔하게 화면과 소리 기록하는 방법에 대해 알아보았는데요. 유튜브 곳에 영상을 업로드하거나 필요한 영상등을 녹화할 때 유용한 기능이라고 생각되네요. 급하게 아이폰 화면 녹화가 필요할지도 모르니 미리 설정해두고 잘 사용하시는 걸 추천 드립니다^^
'스마트폰공략' 카테고리의 다른 글
| 아이폰 카메라 셀카 사진 좌우 반전 쉽게 편집 하는 방법 (0) | 2021.03.10 |
|---|---|
| 초기화 후 "이 기기는 재설정되었습니다"? 갤럭시 구글락 방지 해제하는 방법 (0) | 2021.01.15 |
| 삼성폰 공장초기화! 안드로이드 구형 핸드폰부터 최신 스마트폰까지 쉬운 2가지 방법 (0) | 2021.01.13 |
| 속도 느려진 아이폰 메모리 정리로 빠르게 만들기 (0) | 2021.01.11 |
| SK KT 5G 요금제는 데이터 쉐어링 무료 불가능할까? 팩트체크 바로 가기 (0) | 2021.01.05 |




댓글